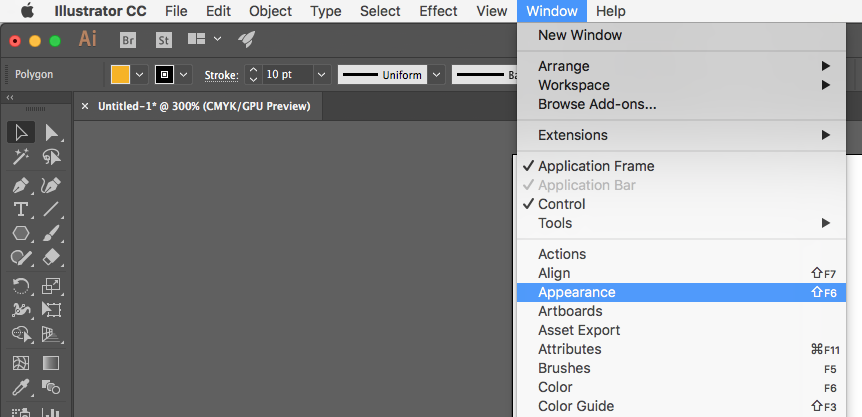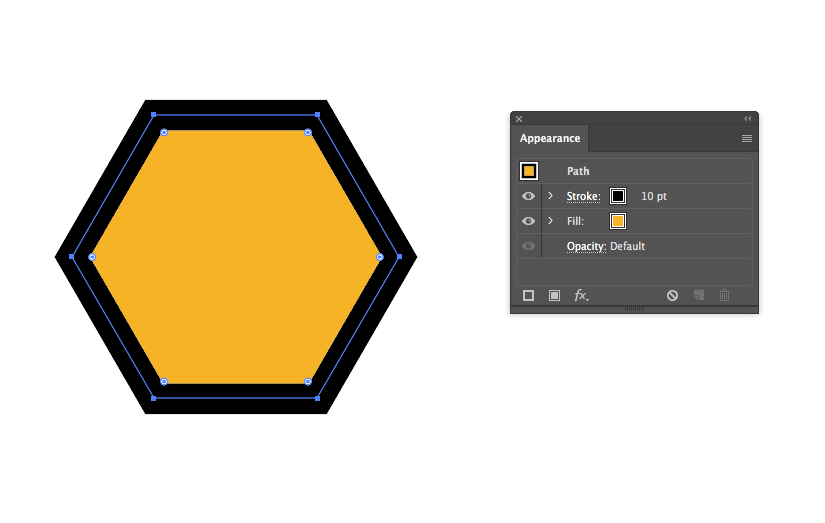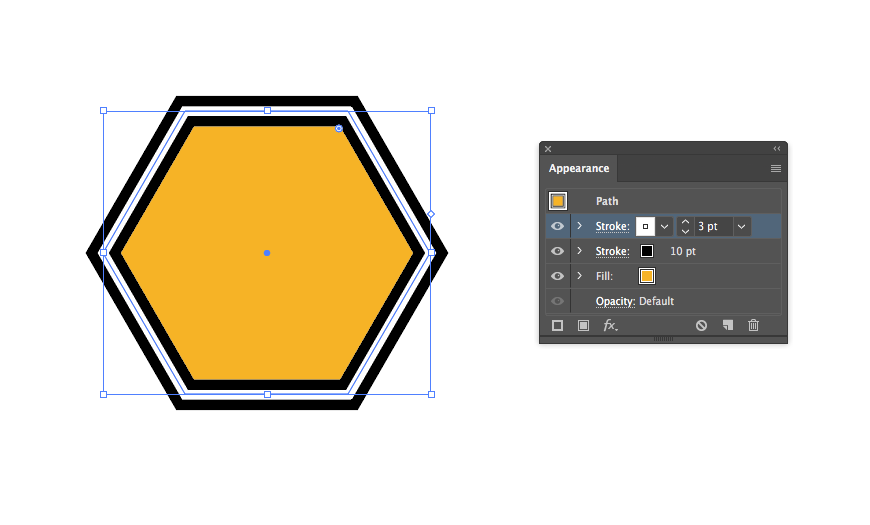Table of Contents
El trabajo vectorial es un recurso ampliamente utilizado por diseñadores e ilustradores. Adobe Illustrator es la herramienta más utilizada para este tipo de trabajo, y dispone de una gran cantidad de funcionalidades. A continuación te presentamos una lista con algunas de las más útiles y desconocidas.
Bote de pintura interactiva – Colorea fácilmente porciones de ilustraciones complejas
Convirtiendo una ilustración en grupos de pintura interactiva es posible trazar cada segmento con un color distinto y rellenar los trazos no delimitados.
Para utilizar la Pintura interactiva primero seleccionaremos la ilustración completa que queremos colorear, a contin- uación nos dirigimos a Objeto > Pintura interactiva > Crear.
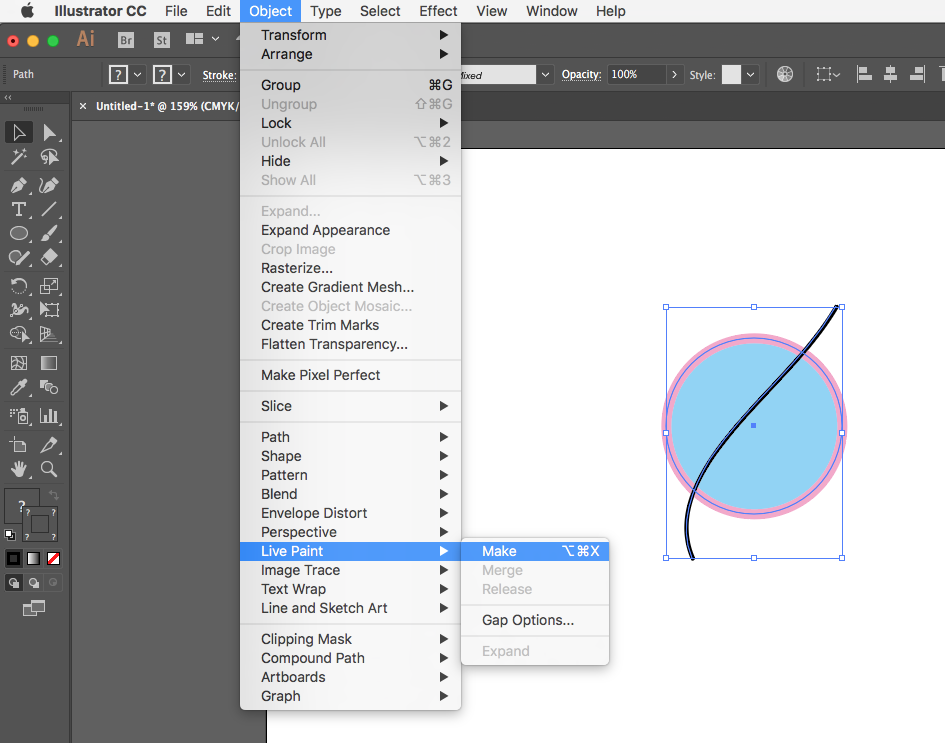
Para colorear los segmentos de la ilustración seleccionaremos la herramienta Bote de pintura interactiva en la barra lateral. Con el Bote de pintura interactiva podremos seleccionar colores, muestras o motivos para aplicarlos a las diferentes porciones de la ilustración.

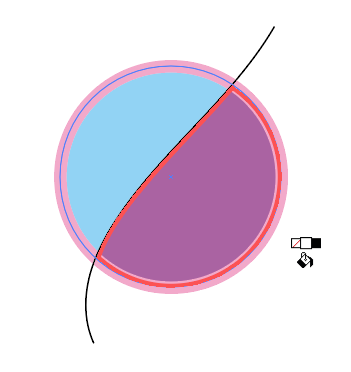
Vértices interactivos – Modifica la forma los vértices de un trazado
El widget Vértices interactivos aparece en forma de punto al seleccionar un objeto o trazado con puntos de vértice haciendo uso de la herramienta Selección directa (A).
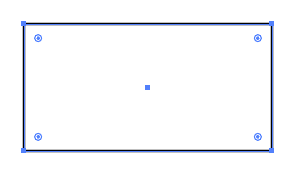
Haciendo clic en el widget y arrastrando el vértice seleccionado se redondea gradualmente, aumentando el radio si lo desplazamos hacia el interior y disminuyéndolo si lo arrastramos hacia afuera.
Para acceder al cuadro de diálogo Vértices haremos doble clic en en el widget Vértices. Entre las opciones del cuadro de diálogo Vértices es posible modificar la forma del vértice seleccionado entre Redondeado, Redondeado invertido y Chaflán. Tambien es posible modificar el radio del vértice.
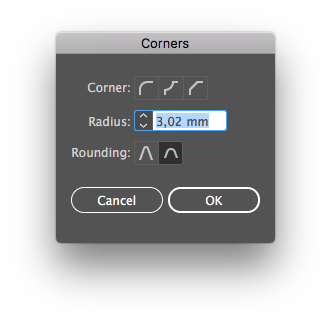
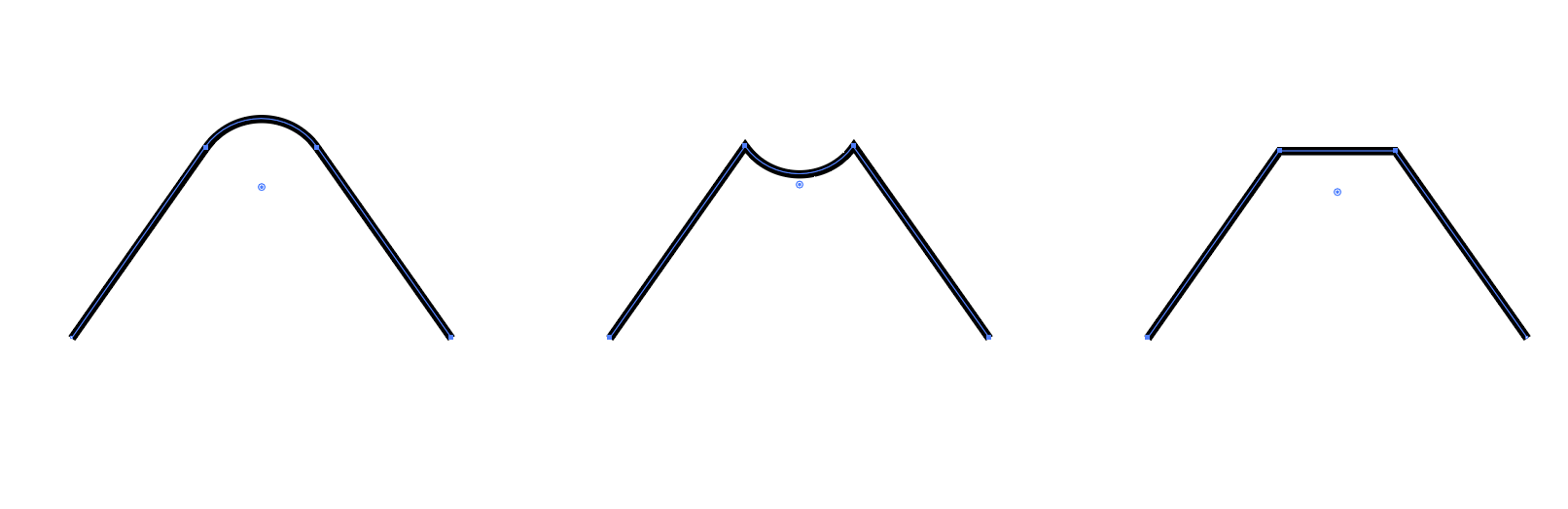 Herramienta punto de ancla – Cambio de vértices a curvas y modificación de trazados
Herramienta punto de ancla – Cambio de vértices a curvas y modificación de trazados
Para acceder a la herramienta Punto de ancla la seleccionaremos en la barra de herramientas lateral desplegando las opciones de la herramienta Pluma, o con el atajo (Shift+C).
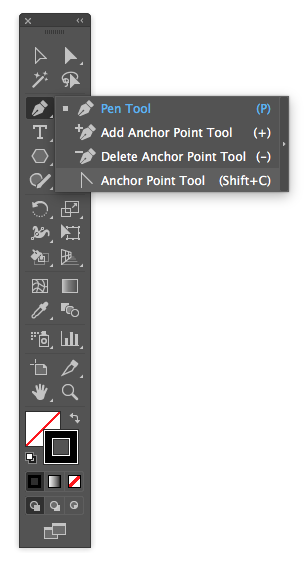
La herramienta Punto de ancla permite añadir curvatura a segmentos de trazado rectos haciendo clic y arrastrando.
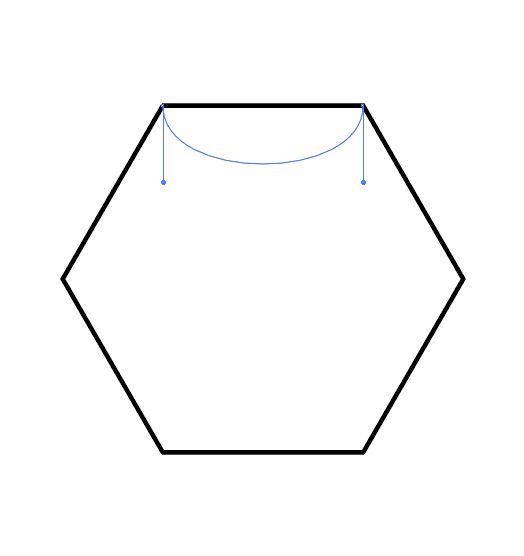
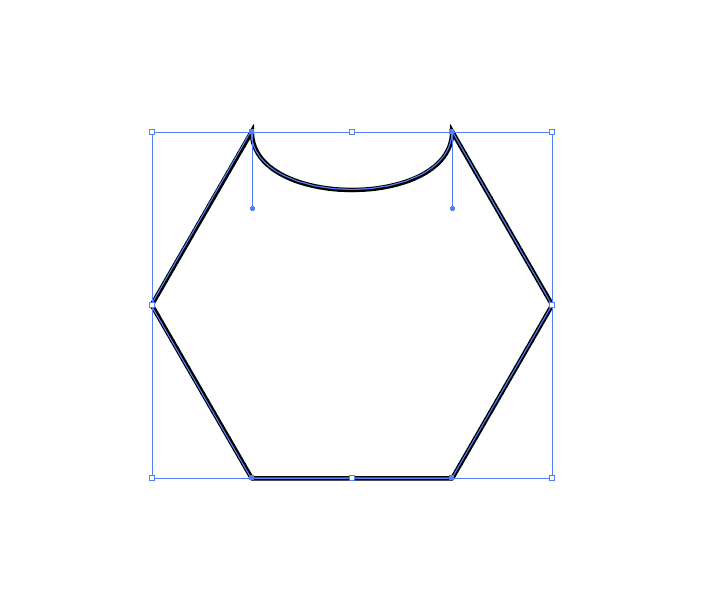
Haciendo clic y arrastrando sobre un vértice éste se convierte en una curva suave.
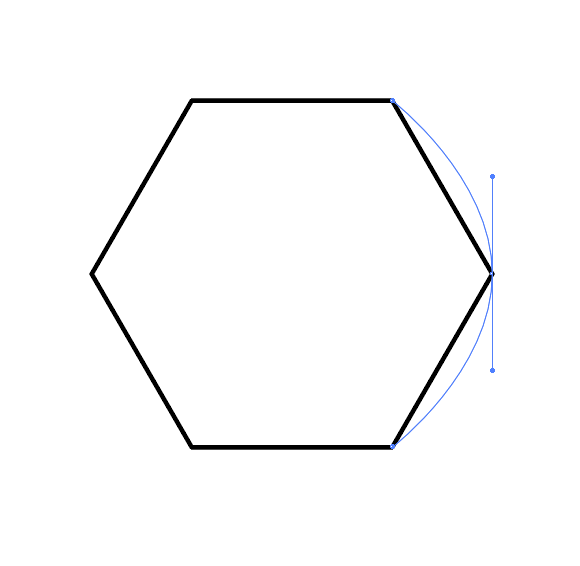
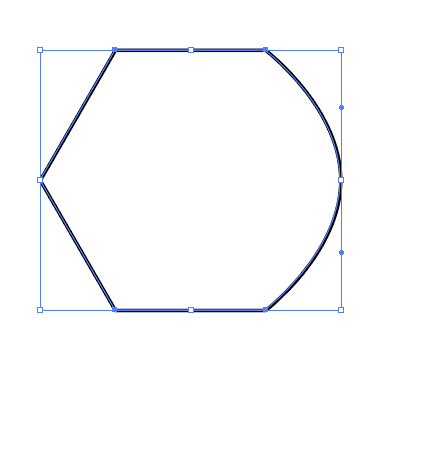
Haciendo clic y arrastrando sobre un manejador se rompe su simetría, y haciendo clic sobre un punto de ancla se eliminan sus manejadores.
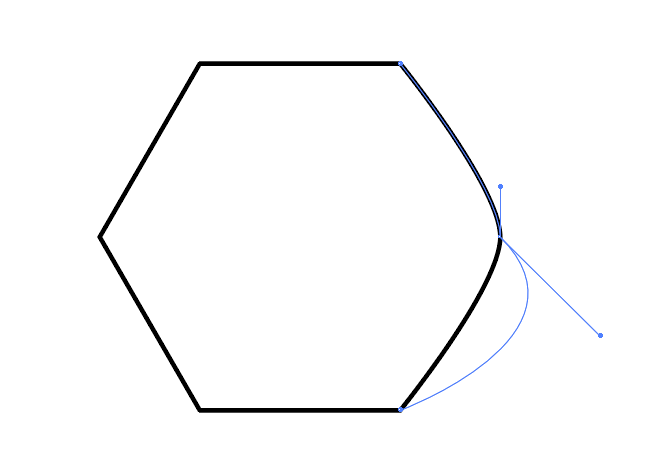
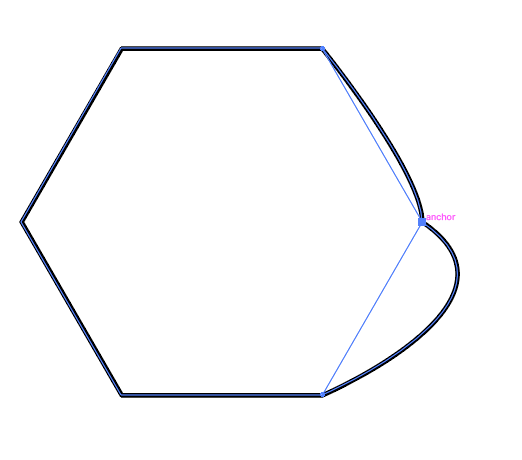
Expandir objetos – Obtención de formas a partir de trazados
Expandir un objeto es útil para modificar atributos como relleno y trazado de forma independiente. Además, ex- pandir objetos es especialmente útil para conservar las proporciones entre relleno y trazado al escalar ilustraciones.
Para convertir los trazados de un objeto en otro objeto independiente lo seleccionaremos y accederemos a Objeto > Expandir.
En el cuadro de diálogo podemos definir las opciones de Expandir:
Objeto: Expande los objetos complejos, incluidos las fusiones dinámicas, envolventes, conjuntos de símbolos y destellos.
Relleno: Expande los rellenos. Trazo: Expande los trazos.
Malla de degradado: Expande los degradados a un único objeto de malla.
Especificar: Define la tolerancia de los valores de color entre paradas de color. Los números altos permiten mantener una transición de colores suave; los números bajos pueden crear una apariencia de bandas de colores.
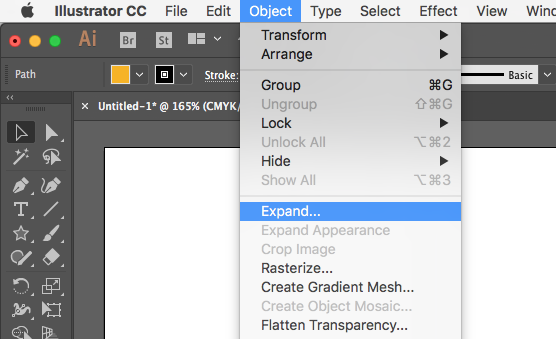
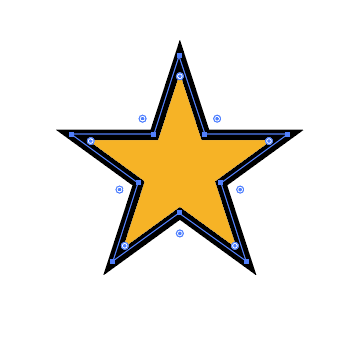
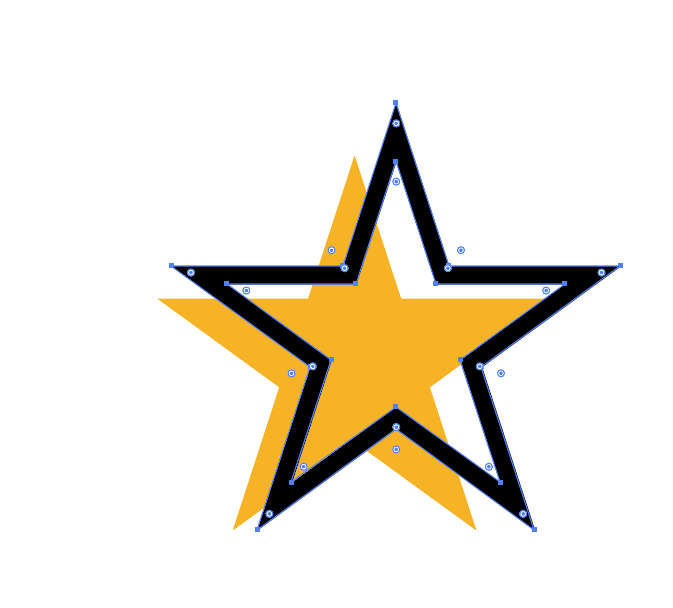
Panel apariencia – Aplicar Múltiples rellenos y trazados a objetos
Accediendo al panel Ventana > Apariencia es posible añadir múltiples rellenos y trazados a un objeto.
Para añadir un nuevos atributos como rellenos, trazados y efectos haremos clic en los iconos situados en la parte inferior del panel.