Table of Contents
El packaging tiene un valor doble: funcional y estético.
Por un lado, contiene y protege un producto, además de hacerlo más fácil de transportar. Por otro lado, embellece el producto y refuerza la identidad visual del mismo con la marca.
Muchas empresas especializadas en impresión y en packaging ofrecen una gran variedad de formatos y de estructuras diferentes. No obstante, hay proyectos que requieren medidas y materiales específicos, para los que los formatos estándar ofrecidos no sirven. La plantilla de una caja es su diseño técnico en dos dimensiones; la silueta creada permitirá el montaje de la caja. La plantilla se compone de dos elementos:
La plantilla de una caja es su diseño técnico en dos dimensiones; la silueta creada permitirá el montaje de la caja. La plantilla se compone de dos elementos:
- La estructura del troquelado: es decir, el trazado que se imprimirá y recortará.
- El trazado del hendido: indica los pliegues de las partes de la caja, indispensables para montarla, además de otros posibles elementos adicionales.
¿Cómo se realiza la plantilla de un packaging para que funcione y esté lista para enviar a impresores profesionales? Vamos a ver cómo crear la plantilla de uno de los tipos de cajas más comunes, utilizando el software Adobe Illustrator.
Crear la plantilla para el packaging de una caja estándar

La plantilla que vamos a realizar es la de una caja estándar, creada para recortar y plegar una única hoja. Esta se puede montar encajando las distintas partes y tiene una sola sección con punto de cola. El punto de cola es la única parte en la que el impresor aplicará el líquido adhesivo y es lo que permitirá que la estructura se mantenga sólida.
Crear el documento gráfico nuevo con Illustrator
En primer lugar, abre el software Adobe Illustrator. Para crear un proyecto nuevo, deberás añadir las dimensiones de la mesa de trabajo. Por ahora, añade un valor indicativo de 500 × 500 mm; este se modificará una vez terminado el diseño de la caja. Asegúrate de que el modelo de color del documento en el que estés trabajando sea CMYK. Es importante que cada proyecto que se quiera imprimir se configure con el perfil de color de cian, magenta, amarillo y negro (CMYK).

1.Crear los 4 paneles laterales de la caja
La caja final tendrá un tamaño de 80 × 80 × 120 mm. Comienza seleccionando la herramienta «Rectángulo» del panel lateral. Al hacer clic en la mesa de trabajo, podrás insertar las medidas del primer panel: 80 × 120 mm. Ya que estamos creando una caja clásica, esta estará formada por cuatro lados, que se corresponden con los 4 paneles en la plantilla gráfica. Todos los 4 paneles laterales tienen el mismo tamaño, por lo que puedes crearlos juntos y ponerlos uno junto al otro (recuerda activar la opción «Guías de alineación» en el panel «Preferencias»).
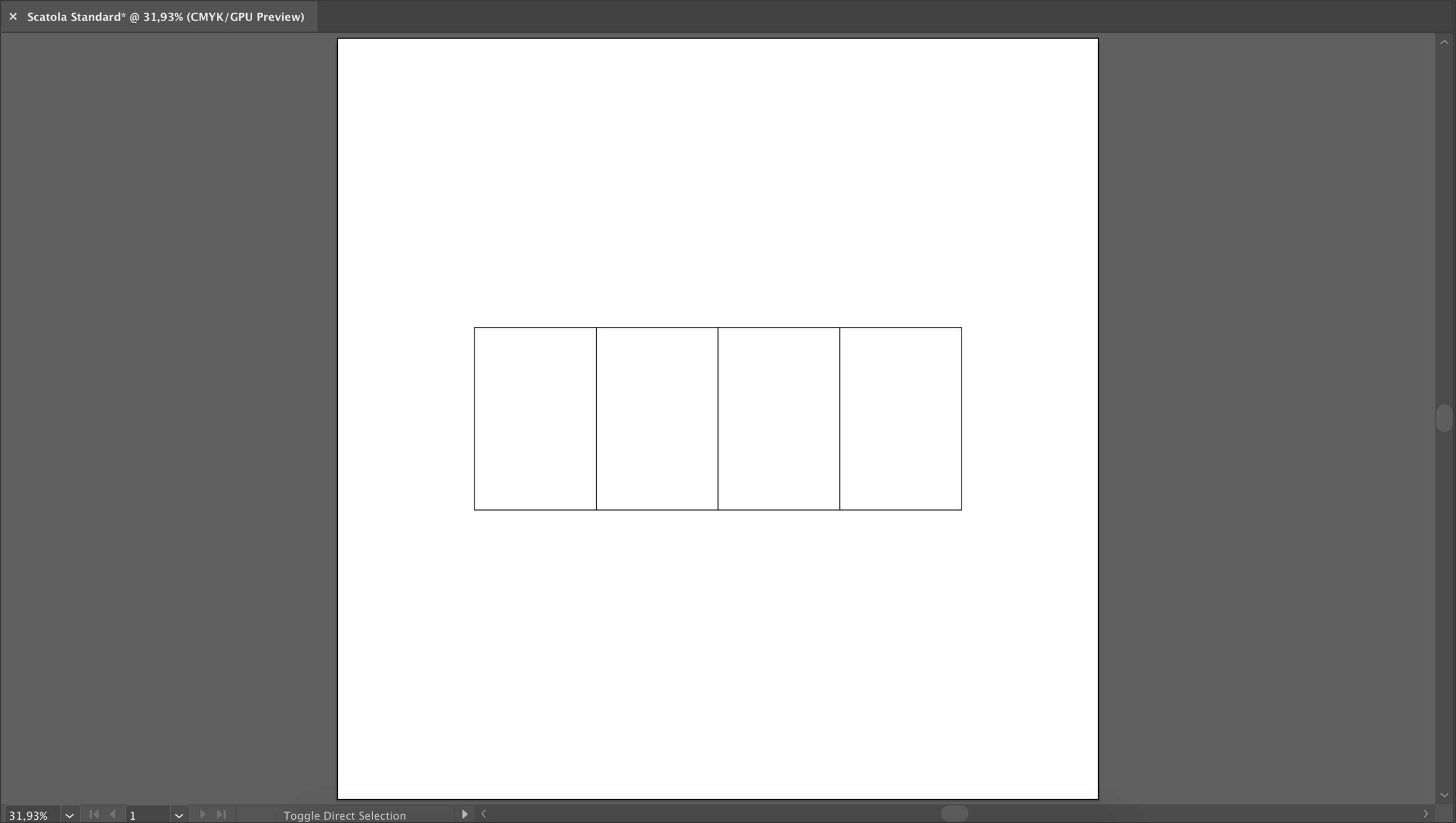
2.Crear el panel superior y el panel inferior
Una vez creados los paneles laterales, necesitarás los paneles (pestañas) superior e inferior de la caja. Por tanto, es ahora cuando tienes que crear estos paneles, ambos de 80 × 80 mm. El panel inferior va bajo el primer panel lateral de la izquierda. En cambio, el panel superior va por encima del tercer panel contando desde la izquierda.
Junto a estos, dibuja las pestañas de cada panel que servirán para encajarlos entre sí. Las pestañas de los paneles laterales son trapecios, mientras que las de los paneles superior e inferior tienen las esquinas redondeadas (esto permitirá que la caja se abra con facilidad). Gracias al encaje de las pestañas, se podrá montar y cerrar la caja completamente.
El último paso consiste en dibujar la pestaña lateral para el punto de cola de la caja. Esta se coloca en la parte exterior del primer panel de la izquierda. La pestaña lateral es fundamental para la solidez de la estructura de la caja. Todas las pestañas tienen un lado del mismo tamaño que el panel al que se alinean, mientras que el otro puede ser del tamaño que se prefiera.
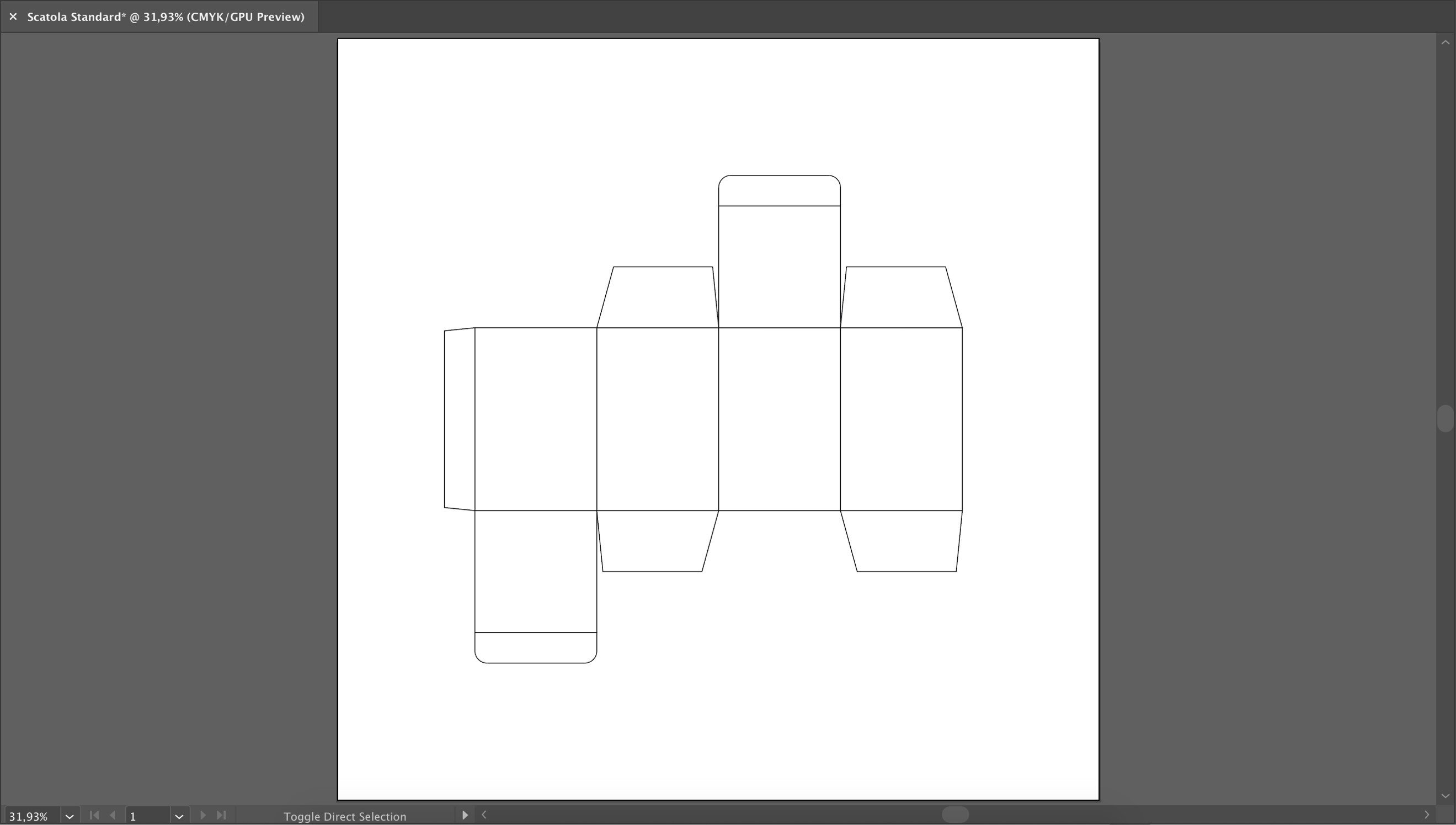
3.Crear el trazado para el troquelado
Ahora que la estructura está lista, debes crear el trazado para el troquelado y para el hendido. El troquel es el utensilio que recortará la hoja siguiendo la forma del trazado hecho para el troquelado de la caja. El trazado para el hendido sirve para indicar dónde aplicará presión el impresor (mediante máquinas especiales) para facilitar los pliegues de los lados de la estructura.
Es importante que cada trazado esté en una capa aparte, lo que resultará útil cuando haya que exportar el archivo final.
Una vez creada la capa para el troquelado, selecciona todos los paneles y las pestañas, duplica todos los elementos y abre el panel «Buscatrazos». Selecciona el botón «Combinar» para crear el trazado por el que se recortará la caja.
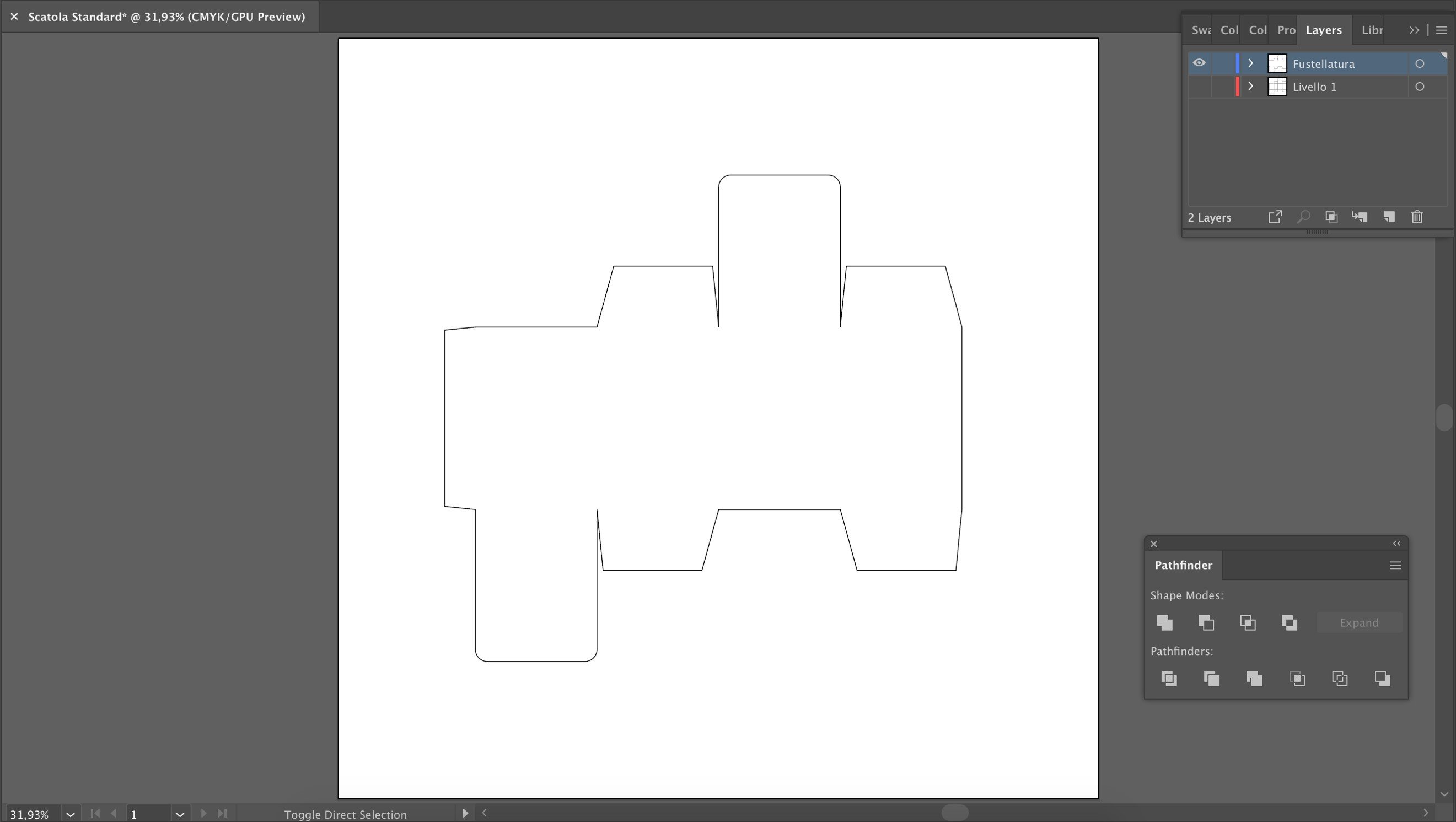
4.Crear el trazado para el hendido
Para crear el trazado del hendido, crea una capa nueva y utiliza como guía la capa con los elementos originales (Capa 1). Crea líneas discontinuas donde se conectan los paneles y las pestañas, es decir, por donde se plegará la caja.

5.Ya está casi todo listo. Siguiente paso: rellenar la plantilla con los elementos gráficos
Rara vez se producen cajas a medida sin contener ninguna información. En los casos más minimalistas, se incluyen como mínimo el logo y la información del contenido del packaging.
Llegados a este punto, solo queda rellenar la plantilla con colores, decoraciones, patrones e información útil. Todos estos elementos dependen en gran medida del manual de identidad de la marca, del tipo de producto y de la cantidad de información que se desea incluir.
Como medida de precaución técnica, es muy importante que la información útil, y especialmente la tipografía, no se coloque sobre el trazado del troquelado ni del hendido, ya que disminuiría su legibilidad. Por lo demás, ¡no existen límites para la imaginación y la creatividad!
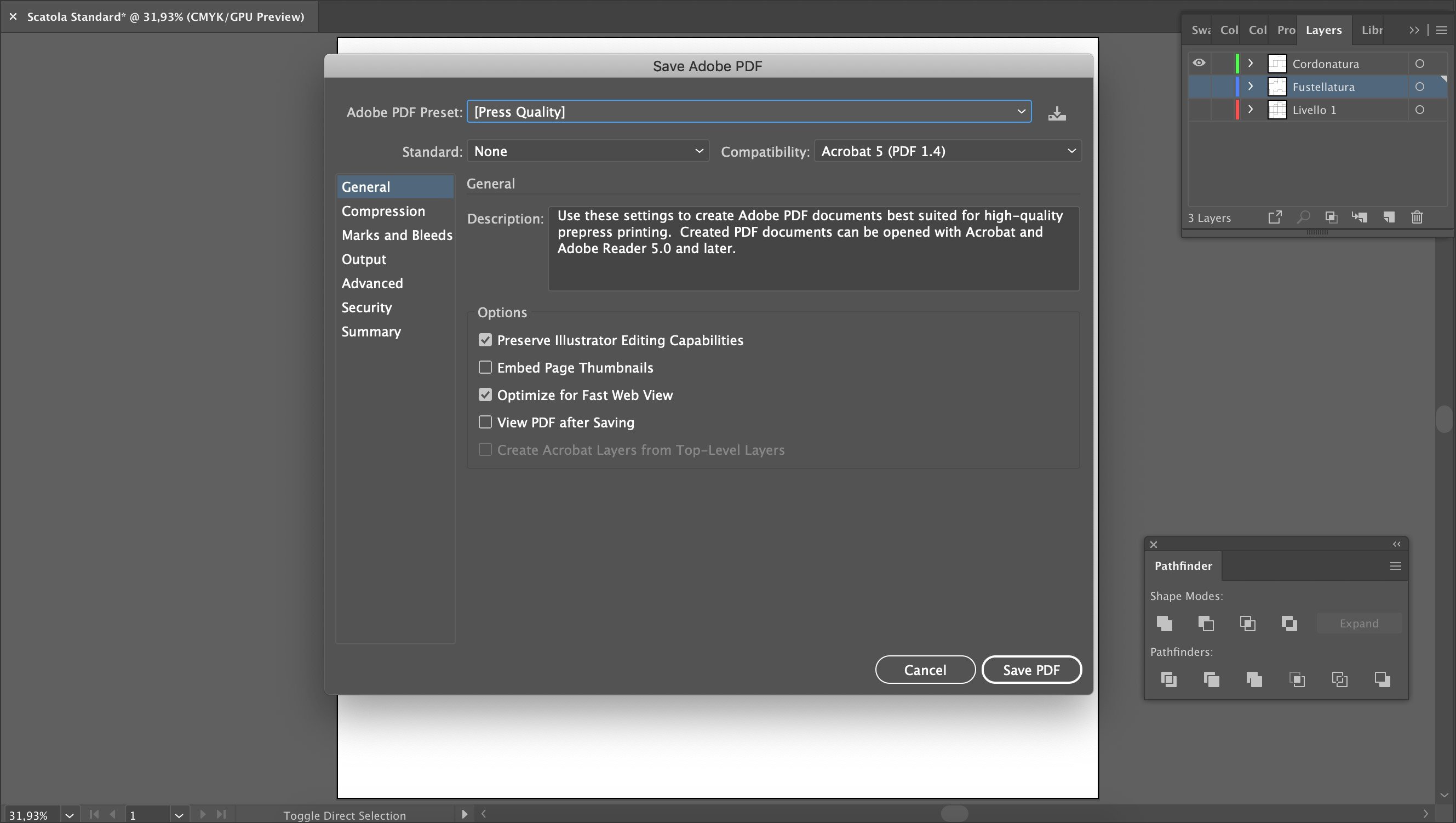
6.Tamaño de la mesa de trabajo
Antes de exportar el archivo, hay que redimensionar la mesa de trabajo. Esto permitirá al impresor calcular el tamaño de las hojas que se recortarán y optimizar así la producción.
Para ello, selecciona la herramienta «Mesa de trabajo» en el panel lateral y haz clic en el trazado de la capa del troquelado. Una vez creada la nueva mesa, puedes eliminar la vieja de 500 × 500 mm.
7.La plantilla del packaging ya está lista. Último paso: guardarla y exportarla para mandarla a imprimir
La plantilla está terminada y ya solo hace falta exportar el archivo. Hay dos formas de hacerlo y ambas son válidas para enviar el archivo a un impresor/productor de packaging.
Para la primera forma, exporta un archivo PDF para las capas Troquelado y Hendido, manteniendo visible solo la capa que se va a exportar. De esta forma, generarás dos archivos, que podrás llamar Troquelado y Hendido.
La forma alternativa consiste en enviar al impresor directamente el archivo .ai (Adobe Illustrator). Para ello, asegúrate de eliminar las capas y los elementos que no son relevantes para su producción y guarda el archivo en una versión anterior del software.
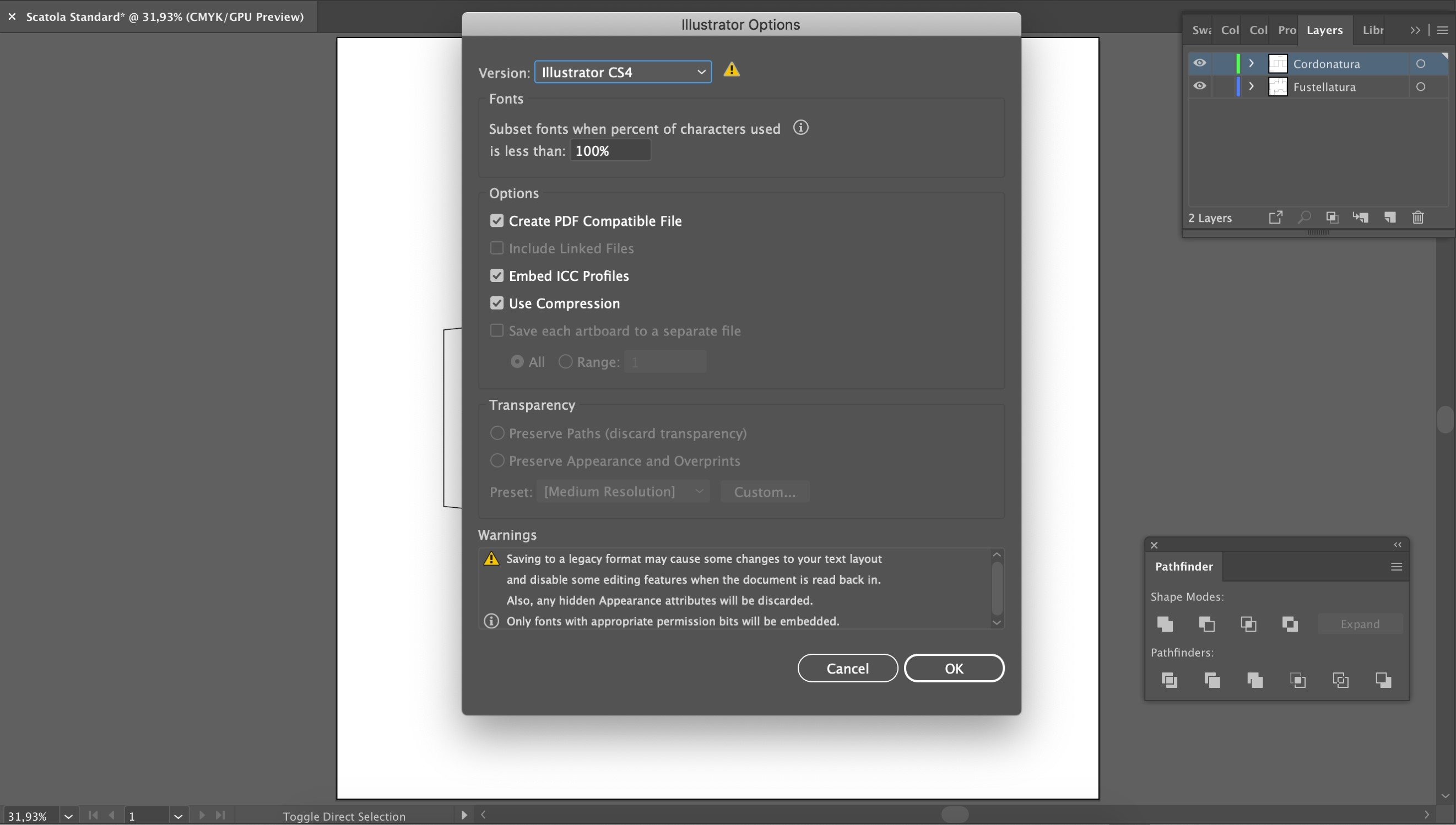
¿Quieres ayudarnos a integrar o mejorar el contenido de este artículo? Consulta nuestras directrices y envíanos tu solicitud por correo electrónico a la dirección: seo@pixartprinting.com

